Smart Building Reference Project
This section will walk through the objects included in our reference project for a Smart Building use case and provide you with some benchmarks for which settings and parameters work well in these types of environments. You can use the reference project to learn more about Quuppa projects or as a template for your own custom project files.
Download our Smart Building reference project file from here.
The reference project provides good rules of thumb for similar deployments but please remember that variations in your environment may affect the optimal settings for your deployment. To find the best settings, we recommend that you always simulate and test your project thoroughly before deploying the system.
Also, as you work with the project file, remember to save it every now and then to make sure you don't accidentally lose any of the edits that you have already made.
1. Project File

The Smart Building reference project uses default settings that work well for areas such as office spaces, hospitals, museums etc. If you are using the reference project as a template for your own project, you can edit these default settings to better suit your deployment environment.
For Smart Building deployments, use the following guidelines for defining the default project settings:
| Recommended Selection | Explanation | |
|---|---|---|
| PROJECT NAME: | ||
| Project Name | Provide a descriptive name for your project (e.g. QuuppaOffice) | A descriptive name will help you to identify the project from other projects later on. |
| OPERATION MODE: | ||
| Operation Mode | Proprietary | The proprietary mode reduces the amount of potential interference from Bluetooth signals sent by other devices. |
| LOCATOR DEFAULTS: | ||
| Installation height (m) | 2.7m | The installation height will depend on your deployment environments. Around 2.7m is quite common for Smart Building. |
| Default Locator type | Q17, indoor Locator | Smart Building deployments are indoor deployments, so the recommended Locator type is Q17. |
| TRACKING AREA DEFAULTS: | ||
| Tracking area type | Semiconfined or Confined | Smart Building are typically either
semiconfined or confined spaces.
|
2.Background Image

We always recommend the use of a background image as it provides a good visual reference for building the project file. Even though the system does not "read" the background image (i.e. identify walls and other structures marked in the map), it will help you build the required elements into your project file (e.g. zones, smart zones and tracking area edges).
However, it is good to remember that the background image is only as good as it is accurate. If the map is not up to date, it can be misleading. If it is not very good quality, it can lead to inaccurate measurements that affect positioning accuracy. Most importantly, if it is not scaled well, it will throw off any generated positioning data, reducing the accuracy of the system. For these reasons, we recommend that you use the most detailed and high quality background image that you can find and scale it carefully before use.
When scaling a background image, it is a good idea to use known and fixed measuring points within the space (e.g. primary walls or pillars) as these are more likely to be reflected accurately in the floor plan. Additionally we recommend that you use longer measurements for scaling where possible (e.g. the length of a corridor vs a small room) as this will provide more accurate scaling measurements. This is because any errors in distance measurements will multiply in the scaling process.
A best practice for ensuring that measurements are as accurate as possible is to first scale the image and then rescale it, just to make sure. We also recommend taking a few additional reference measurements within the map to double check that the scaling matches the real space. The extra effort at this stage will pay off later, as all the other project layers are built on top of this one.
If you are using the reference project as a template, you can delete the image that comes with the reference project file and add your own background image instead. Just remember to scale it as accurately as you can.
3. Tracking Area Polygon
![]()
As Smart Building deployments are indoor deployments, the edge of the tracking area is often set to follow the inner edge of the building's main walls. This means that the QPE will only track tags moving inside the store. As the tags cannot physically enter the wall, there is no reason to include the wall in the tracking area for the project.
![]()
If you are using the reference project as a template, modify the tracking area polygon to fit the desired tracking area for your deployment.
![]()
4. Locators, Coverage & Sensitivity Settings

In the reference project, you can see that 25 Locators have been distributed relatively evenly around each tracking area (with one tracking area per coordinate system). This is the best way to get good and even coverage across the tracking area and ensure the accurate positioning results even at the edges of the deployment. Please also note that Locators have been placed at the entrances of the tracked Smart Building area as well as inside the NoPosition lobby area in the centre where tracking is not required. This is because it is important for the system to know if the tags have entered an area where positioning results should not be reported. As the tags can physically and realistically move from the Smart Building space into the lobby area, the additional Locators allow the system to verify that the tags have actually entered the untracked area so that positioning results can be hidden.
The Locator sensitivity for the reference project has also been optimised for Smart Building environments. This reduces unnecessary load for the server machine and the Quuppa Positioning Engine (QPE) as now only the Locators near the tag will "hear" it. A level of about -12dB is a good starting point for Smart Building deployments. However, as the optimal sensitivity level is always case-specific, it is important to adjust and test it using the Render noise option in the QSP's Coverage Estimate tool. For example, in the reference project, the corrected level after optimising is -15dB.
If you are using the reference project as a template for your own project, make sure to:
- Add Locators to the project file as needed. When adding Locators to a
project file, we recommend that you use the Locator Distributor Tool to make sure
they are evenly distributed around the tracking area. It's always good to begin
with the Locator Distributor Tool to find the approximate
number of Locators for the space and then fine-tune the placement of the
Locators manually, adding individual Locators as needed. In Smart Building
deployments, a good rule of thumb is to cover about 30 square meters with one
Locator. To check the numbers for the project, select the tracking area in the
object tree on the left (or by clicking on it in the map view) and check the
numbers presented at the bottom of the General tab in the
panel on the right.
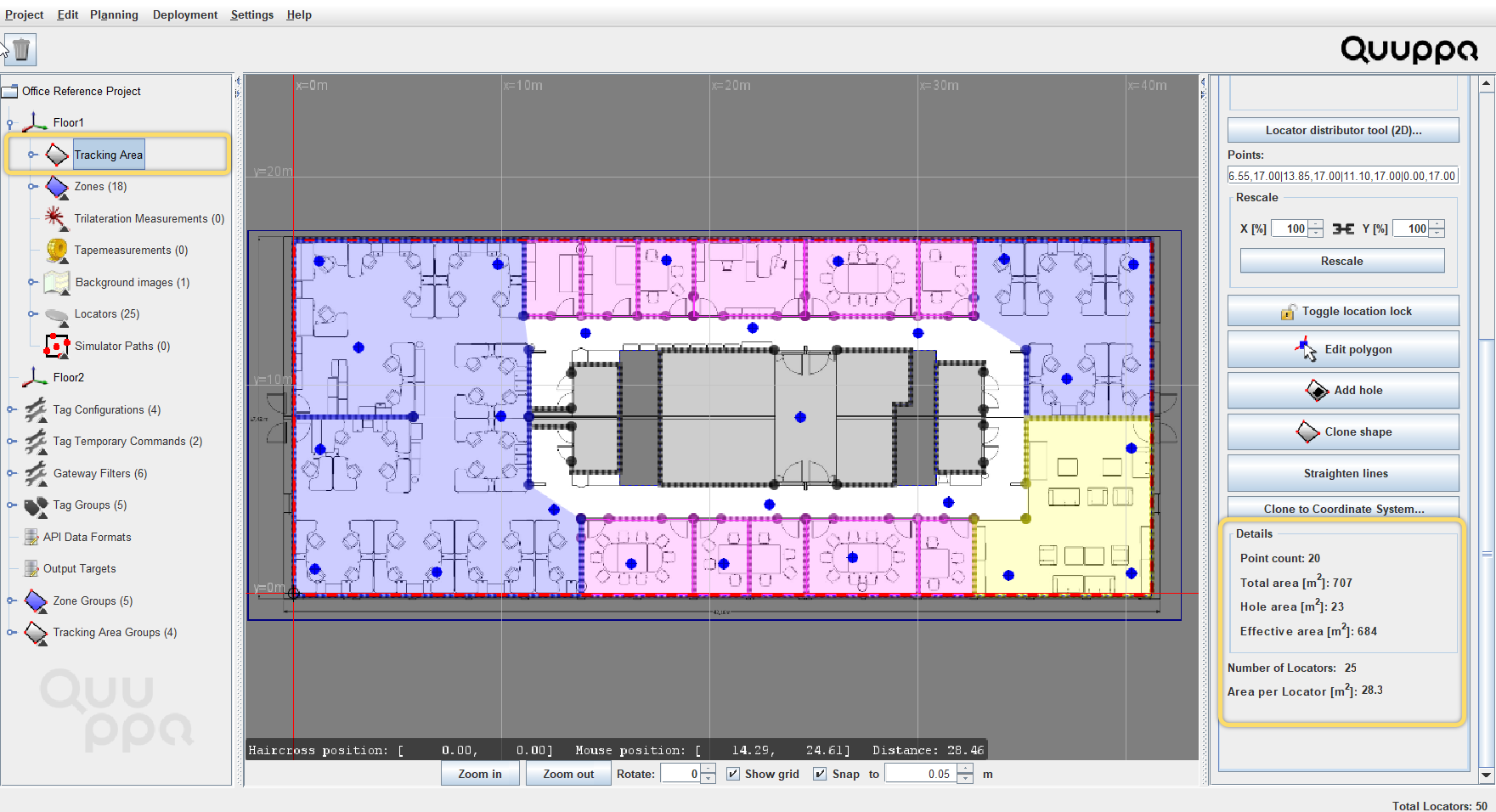
- Use the coverage estimate tool to check the
project looks good from a coverage perspective. We recommend that you
check the results for both the Render Coverage Estimate and the Render
noise options to make sure that your project is well tuned. Good
coverage is indicated with the colour green for both. If the coverage estimate
rendering looks yellow, you might consider adding some more Locators to the
project and if your noise rendering is very blue, you can tune the Locator
sensitivity settings for your project to prevent unnecessary system load (to
learn more about the sensitivity setting, please read Edit Locator
Sensitivity).Tip: As you tune the coverage, remember that the system does not see the walls or other physical obstacles in your environment, so use the coverage estimate as a benchmark and then evaluate the need for Locators and their placement yourself based on the deployment environment. However, it is good to remember that the majority of walls in Smart Building spaces are typically thin and so radio signals can pass through them without problem and concrete walls also let radio signals pass quite well.Note: The area type (i.e. semiconfined or confined) selected also affects the coverage estimate and positioning calculations made by the positioning engine, so make sure to select the appropriate area type before evaluating the coverage estimate.
5. Zones, Smart Zones & Zone Groups

The zones provide filtering for positioning data generated by the QPE (e.g. tag1 is now in zone Default002) and the smart zones enable the defining of physically separated areas within the tracking area for the QPE (e.g. meeting rooms or other physical structures that tags cannot pass through).
There is no official limit to the number of zones that you can have in a project, but it is also unnecessary to cover the tracking area with zones and smartzones, unless you really need geofencing options everywhere. Remember that the system will provide tracking for the whole tracking area, the zones are just there to trigger geofencing possibilities. In Smart Building use cases for example, zones are typically used for applications like showing which meeting rooms are free and which are occupied. In such cases, zones are only really needed for defining the meeting rooms.
If you are using the reference project as a template, you can duplicate the zones and smart zones by copying and pasting them. You can also move them to the right place for your deployment by dragging them across the map view with your mouse. To edit their shape, select the object and click the Edit polygon button in the panel on the right.
We always recommend the use of zone groups for different types of zones as they enable you to adjust the settings for all zones within that group just by changing the settings for the group. This will save you time later, if you notice that you need to adjust the settings that you selected when you first designed the project.
6. Tag Groups & Tag Configurations

The reference project uses two of the default tag configurations provided by the QSP: ASSET_TAG for tracking assets in the Smart Building and ID_BADGE for tracking employees and visitors moving around the tracking area. These default configurations are configured for optimal performance for such use and so it is a good idea to use them whenever they are applicable.
The tags in the reference project have also been assigned to tag groups for easy management. This means that any changes to their configurations can be made for the tag groups as a whole, making it much easier to change settings later as needed.
If you are using the reference project as a template, you can edit, add and remove tag groups to suit the needs of your project.
7. Additional Coordinate Systems

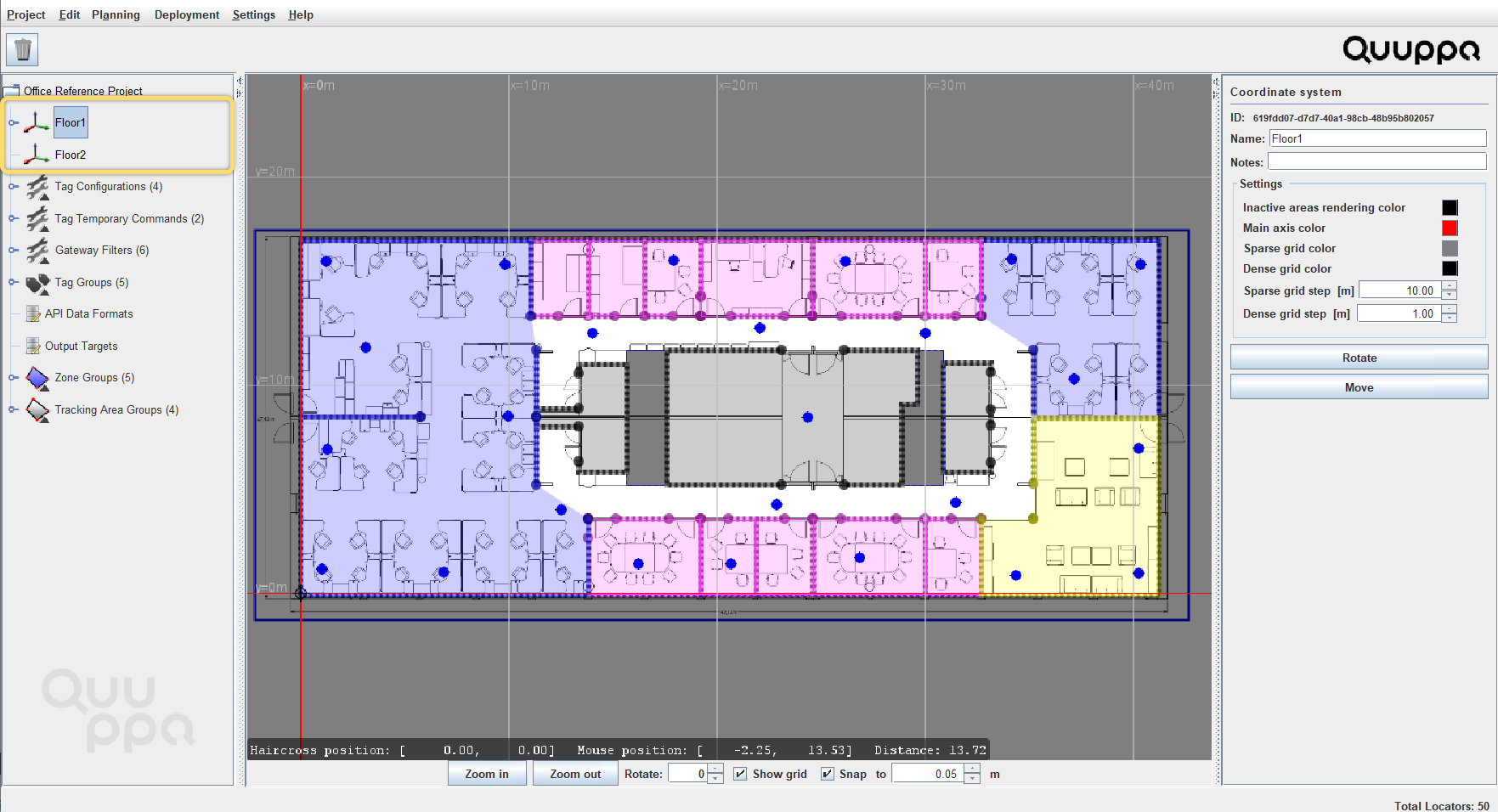
Having a coordinate system for each tracked floor is a very typical setup of Smart Building projects, as the system is usually deployed for more than one floor. As individual coordinate systems should be logically separate physical spaces, this makes sense for Smart Building where each floor is a self-contained area.
If the layout of each floor is the same, then the same background image can be used for all of the floors to keep the project file size to a minimum. However, if the layouts are different, as they are in the reference project, then you can add a background image for each floor. If you do choose to use separate background images for different floors, make sure to align them properly using the origin in the QSP's map view.
Each coordinate system can then be customised according to the needs of that coordinate system. For example, the Locator distribution may be different due to structural differences and the zones may be arranged differently due to differing geofencing needs.
These are the key objects and settings included in our Smart Building reference project. Feel free to use the reference project file as needed. You can edit the file to test different settings, or run a simulation using the Quuppa System Simulator (QSS) or use it as a template for your own project.
For more detailed instructions on how to use the QSP features, please refer to our Quuppa Site Planner User Manual or other documents available on our documentation site. Also feel free to contact us (via support@quuppa.com) if you have any questions.
