New Project Wizard
The New Project Wizard is used to create new projects in the QSP. It can be accessed either by clicking the Start new project wizards button in the startup dialog box when you start the QSP or by opening the Project menu in the menu bar at the top of the QSP and select New... from the sub menu.
The New Project Wizard window is divided into five main sections that allow you to edit the default settings for your project. The set defaults can be adjusted later if needed, both on a project level and for individual project objects.
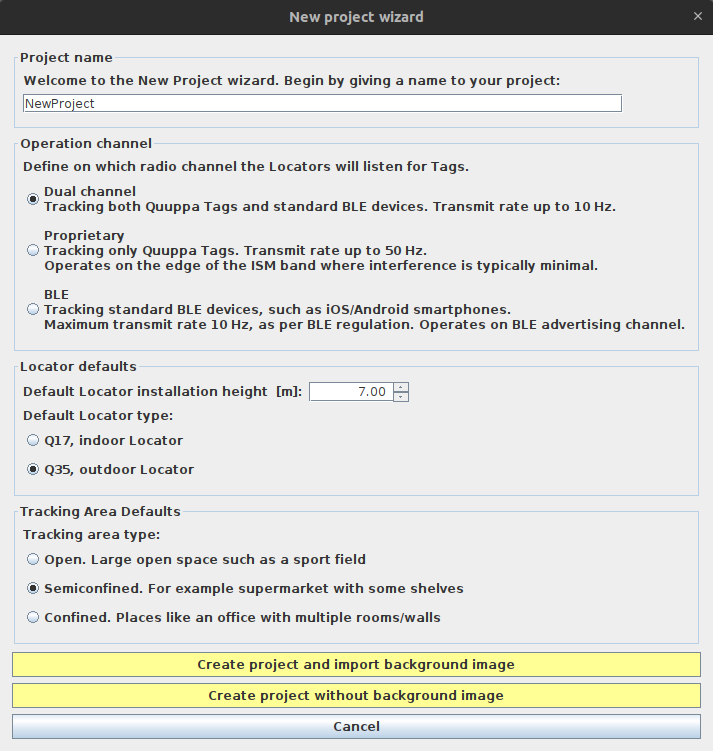
-
Project name - Enter a descriptive name for the new
project here.
Note: The Quuppa system uses the CSV-format (Comma Separated Values) when exporting data from the Quuppa system so please do not use commas in the names of any objects in the Quuppa project.
- Operation mode - Select the default radio channel used for the project. Although the Quuppa system can use either Proprietary or Bluetooth® Low Energy (BLE) radio channels, we recommend the use of dual channels wherever possible and especially in projects where tracking of both tags and smart devices is required. When locators and tags both operate on Dual Channel, this will improve system performance. The operation mode for Locators can be changed later.
-
Locator defaults - Select the default settings for new
Locators added to this project. The settings for individual Locators can be
changed later.
- Default installation height: Enter a rough installation height for the Locators. This is so that when you add a new Locator to the project file, the QSP can automatically give it a height value. During the deployment phase, you will measure the exact height of each individual Locator so it's fine to use an estimate at this stage.
- Default Locator type: Select the default Locator type used in this project. If your are using multiple Locator types, select one of them at this stage. The Locator type for other Locator models used in the project can be edited later on in the QSP.
-
Tracking area defaults - Select the default settings for
new tracking areas added to this project. The settings for individual tracking
areas can be changed later.
- Tracking area type: Select the type of tracking area that best describes the deployment environment. The available options are Open (for large open spaces), Semiconfined (for spaces with some obstacles that divide the space, like shelves in a supermarket) and Confined (for spaces that have e.g. multiple rooms or walls dividing up the space).
-
Background image selection - Select whether or not you
will be using a background image in the project.
Note: We recommend using a background image as it gives a good visual verification that things are working as they should. Please always use the most up-to-date and detailed background image that is available.
