Project Submission
Almost there! To start using you project, associate the project with a project key and submit the project using the Quuppa Customer Portal and the QSP.
-
Log into the Quuppa Customer Portal by double-clicking the Customer
Portal icon.

-
Create a new project key:
- In the Dashboard, click Subscriptions to open a
list your subscriptions.

- Select the appropriate subscription for this project from the list by clicking on the Subscription ID. This will open the Subscription details page.
- Click the Create Project Key associated to this
Subscription button to generate a new project key with a
unique ID.

- The Project Key details page for the new project
key will open. Here you can see the details of the project key. Copy the
project key UUID to your clipboard.Tip: It's good practice to add a note (e.g. the name of the project) to the project key. The note will make it easier to identify the project key later on, without having to remember the full UUID number.
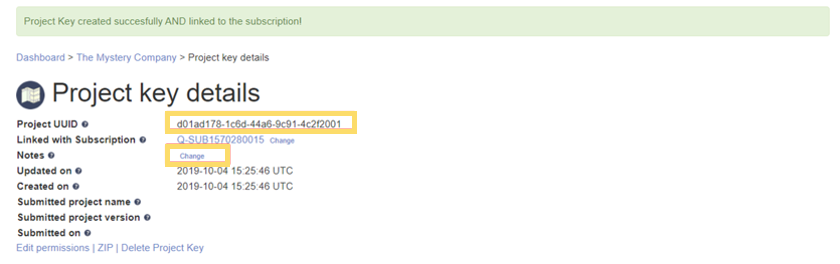
- In the Dashboard, click Subscriptions to open a
list your subscriptions.
-
Return to the QSP to associate the project with the new project
key:
- In the menu bar at the top, select Project > Associate with a key.
- Log in using your Quuppa Customer Portal user name and password.
- Find the relevant project key in the panel that opens, select it and click the Associate with selected key button.
- Submit the project by selecting Project > Submit project in the menu bar at the top of the QSP.
- Save the project.
-
Activate the project in the QPE Web Console:
- Start the Quuppa Positioning Engine by double-clicking the icon on the
Quuppa Controller's desktop and enter your password when prompted.
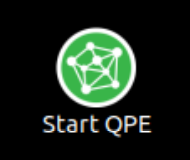
- Open the QPE Web Console by double-clicking the icon on the
desktop.

- Click the Set Key button to associate the project with the project key.
- Paste the project key that you copied to your clipboard in step 1.d. and
click the submit button.Note: If you lost the project key along the way, not to worry. You can find it again in the QSP or through the Quuppa Customer Portal.
- The QPE will perform a file sync automatically.
- Start the QPE in tracking mode, if it did not start automatically.Note: It may take a moment for all of the Locators to show in the Locator table.
To see your dots on the map, click the Map View button.
Congratulations! You are now ready to start tracking. - Start the Quuppa Positioning Engine by double-clicking the icon on the
Quuppa Controller's desktop and enter your password when prompted.
