Edit an Opening
Openings are objects that allow tags to pass between different zones or tracking areas. For example, the openings object can be used to create a doorway between two zones with the smart edge enabled, that would otherwise not allow the tag to pass through.
To edit an opening, follow the steps below:
- Open your project in the QSP.
- Select an opening object you would like to edit in the project object tree on the left or by clicking the object in the map view.
- An opening has following parameters:
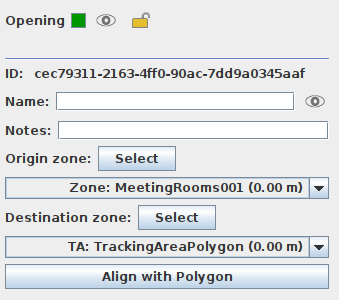
- ID - Automatically created UUID for the opening object.
- Name - Give the opening a descriptive name that will help you identify it later.
- Notes - Add some notes to describe the purpose of the opening.
- Origin zone - Select an origin zone for the opening from the drop down menu. Once you have selected the origin zone, you can use the Select button to select that specific zone as an active object.
- Destination zone - Select a destination zone for the opening from the drop down menu. Once you have selected the destination zone, you can use the Select button to select that specific zone as an active object.
- Align with Polygon - When you have selected both the origin and destination zones, you can use Align with Polygon button to auto-align the opening with the selected zone/tracking area polygons. You can also manually adjust and align the opening object (see below).
- You can move the whole opening object by placing your cursor on top the
object in the map view and dragging and dropping. You can also move the
start/end point of the opening by dragging and dropping it to a new
position.
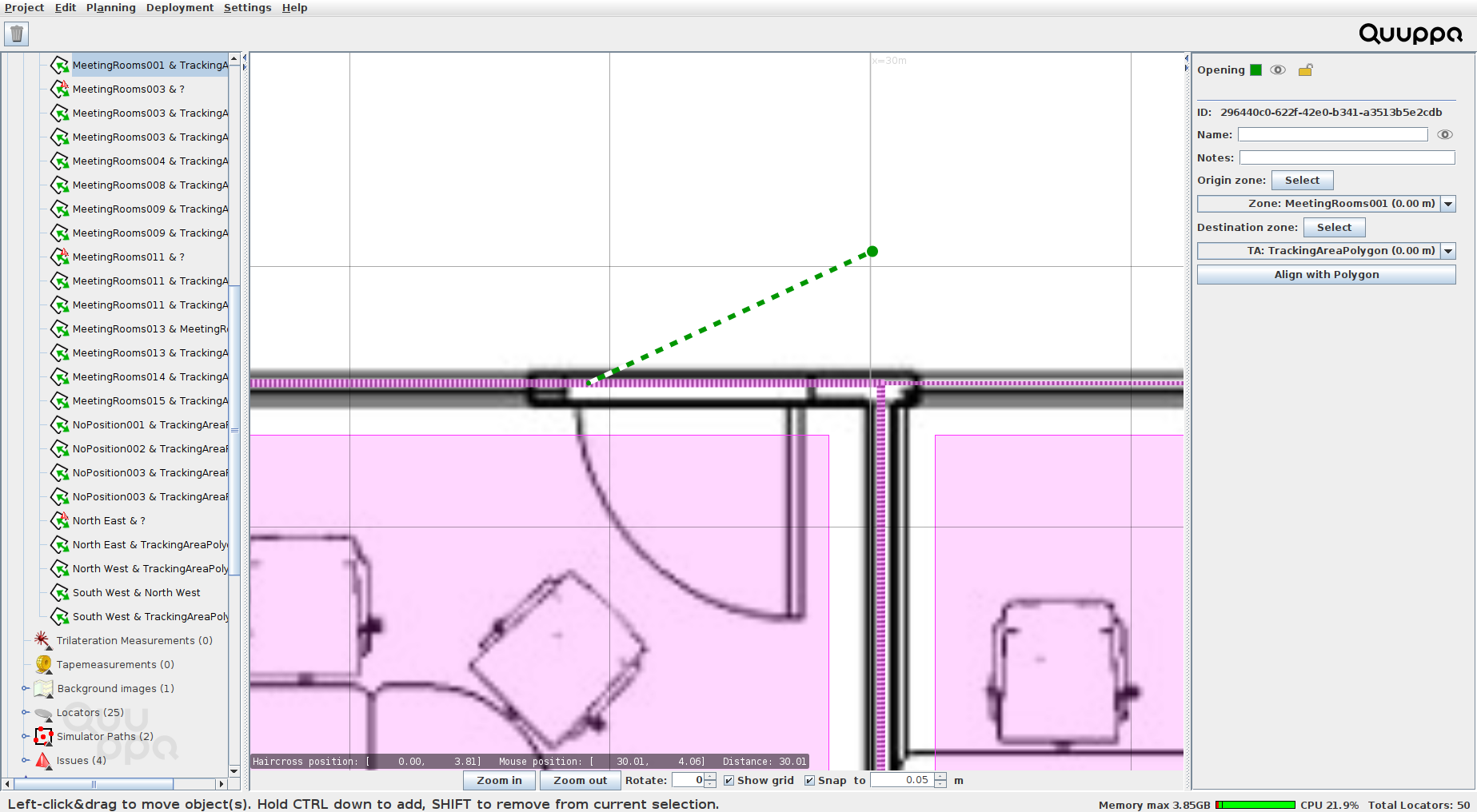 Note: If an opening is snapped to a zone smart edge, you will need to drag the opening far enough from the smart edge in order to unsnap it.Note: The opening will only snap to the defined origin and destination zones/tracking areas. In order to have the opening snap to another zone/tracking area smart edge, edit first the origin and/or destination zones accordingly.
Note: If an opening is snapped to a zone smart edge, you will need to drag the opening far enough from the smart edge in order to unsnap it.Note: The opening will only snap to the defined origin and destination zones/tracking areas. In order to have the opening snap to another zone/tracking area smart edge, edit first the origin and/or destination zones accordingly.
